Artikel ini berguna untuk menjaga kapasitas serta ruang drive “C” agar kinerja sistem windows tidak terlalu berat sekaligus mengamankan seluruh data yang ada di My Documents dari pengaruh re-install windows.
Mungkin tips & trik ini sudah banyak diketahui dan digunakan oleh banyak orang, namun beberapa diantara tutorial yang ada hanya dimengerti oleh mereka yang paham betul dengan komputer. Semoga saja artikel ini dapat memandu mereka yang masih awam dengan komputer dimana virus-virus baru terus bermunculan dan membuat komputer sering di format ulang.
Overview & Background
My Documents di dalam sistem windows merupakan tempat penyimpanan utama segala macam aktivitas pemilik ataupun penggunanya. Beberapa aplikasi perangkat lunak (software) menyimpan save data langsung ke dalam folder ini. Begitu banyaknya virus yang berkembang dengan pesatnya membuat instalasi windows sering kali di format ulang agar bersih dari virus dan komputer dapat berjalan dengan sempurna. Akibatnya hasil kerja yang telah dilakukan di komputer selama ini dan belum sempat di ‘backup’ pun hilang total
Karena aktifitas format ulang windows di komputer menjadi hal yang sering dilakukan, beberapa orang mengantisipasi adanya ‘lost data’ akibat aktifitas ini dengan membuat partisi di harddisk (umumnya pada notebook) atau bisa juga menambahkan sebuah harddisk baru disana (tentu saja hanya bisa di PC desktop). Beberapa teknisi komputer yang baik secara otomatis akan melakukan hal ini, yaitu: harddisk (C: ) untuk sistem windows beserta program-program dan harddisk D untuk penyimpanan data utama jika sewaktu-waktu windows perlu di re-install atau di format ulang maka data tidak hilang karena terformat.
Cara ini cukup efektif, namun kadang-kadang secara tidak disengaja kita sering menyimpan file-file di My Documents. Apabila lupa untuk memindahkan file tersebut ke harddisk D maka hilanglah sudah file-file tersebut saat windows mengalami kelainan atau crash. Apakah folder My Documents dapat dipindahkan ke drive D? Ya, anda bisa memindahkan My Documents beserta seluruh isinya ke tempat lain dan windows akan secara langsung mengaksesnya dari sana.
Secara ‘default’ atau setting bawaan windows, lokasi penempatan dan penyimpanan folder ‘My Documents’ berada di: “ C:\Documents and Settings\Administrator ”, nama ‘Administrator’ disini adalah default (bawaan) windows, mungkin di komputer anda saat ini menggunakan nama-anda ataupun yang lainya (silahkan disesuaikan). Pada saat ini Apabila terdapat folder dengan nama “My Documents” atau “Administrator Documents” atau bisa juga “… Documents” lainya, maka My Documents tersebut terletak di drive/harddisk C. Jika sewaktu-waktu harddisk C ini diformat maka data atau file di My Documents juga akan hilang.
How To?
Jika sampai tahap ini, anda cukup memahami penjelasan diatas, maka kita akan mulai bagaimana cara memindahkan My Documents secara keseluruhan ke dalam drive / harddisk (D: ). Caranya..?
a. Diperlukan lebih dari satu Drive (misal D:) untuk memindahkan sekaligus mengamankan
My DocumentsUntuk memindahkan dan mengamankan data di My Document dari format ulang windows (drive C), diperlukan dua drive disini yaitu: drive (C: ) dan drive (D: ). Untuk membuat dua buah drive (C dan D) pada satu buah harddisk diperlukan software untuk membuat partisi seperti “Partition Magic” atau memasang harddisk internal baru di komputer yang secara otomatis akan menjadi drive D. Namun apabila saat ini sudah terdapat dua buah drive (C: ) dan drive (D: ) di komputer anda maka hal ini tidak perlu dilakukan. Lihat gambar disamping untuk lebih jelasnya
b. Buka “Properties” My Documents dan klik tombol “Move” dan arahkan ke salah satu folder di drive (D: ) atau lokasi drive lainya yang dikehendaki
Silahkan klik kanan diatas folder “My Documents” dan pilih “Properties”
Sesaat kemudian akan muncul jendela/layar seperti dibawah ini, klik “Move”
Layar berikut akan muncul, Klik My Computer untuk menjabarkan / expand isi My Computer. Klik drive (D: ) untuk memilih drive ini, anda juga bisa memilih tempat lain yang anda inginkan selama drive tersebut adalah harddisk tetap atau internal harddisk atau istilah umumnya adalah “Logical Harddisk”. Jika sudah, silahkan klik tombol “Make New Folder” dan berikan nama untuk membuat “My Documents” di lokasi yang baru yang dikehendaki
- Jika windows meminta konfirmasi pemindahan seluruh isi My Documents di lokasi lama ke lokasi yang baru, silahkan klik Yes/OK. Saat ini My Documents anda sekarang telah berada di drive (D: ). Anda tidak perlu khawatir lagi dengan file-file yang ada disana dan apabila suatu saat nanti diperlukan instalasi ulang windows dengan cara format ulang (secara total) di drive (C: ) maka file-file di dalam My Documents tidak akan ikut ter-format atau terhapus
- Jika anda telah berhasil, maka seharusnya isi My Documents sama dengan isi folder My Documents yang baru saja dibuat di drive (D: ) adalah sama. Lihat layar berikut ini untuk detil.
Selesai!
Apakah perubahan ini aman/tidak mengganggu file-file seperti config, save data, dll yang diperlukan oleh aplikasi lainya?
Ada beberapa aplikasi software/game yang secara otomatis mengarahkan dan membuat folder khusus di My Documents untuk digunakan sebagai base penyimpanan data. Pemindahan dengan cara seperti ini adalah cara yang terbaik. Pemindahan secara parsial via cut-paste tidak dianjurkan dalam sebagian aplikasi/software seperti game misalnya. Karena apabila game tersebut dijalankan, biasanya mereka akan membuka data (seperti: setting, config, savedata, dll) yang terletak di My Documents, dan apabila pemindahan dilakukan secara manual dengan cut & paste manual maka game tersebut akan crash ketika loading. Dan cara terbaik adalah seperti yang diterangkan dalam artikel ini yaitu dengan memindahkan My Documents secara keseluruhan melalui fasilitas yang telah disediakan oleh windows. Dengan cara ini maka secara otomatis windows akan mengarahkan seluruh aplikasi software ataupun game ke dalam lokasi My Documents yang baru. Jadi kesimpulanya, cara ini lebih aman dan paling aman daripada copy/cut & paste secara parsial.
Selamat Mencoba, semoga anda tidak mengalami kesulitan dan silahkan informasikan artikel ini jika anda rasa berguna bagi teman-teman anda. Terima kasih telah membaca tulisan saya, mari jadikan internet tempat yang lebih baik dengan berbagi aneka informasi..
Sumber Klik Disini



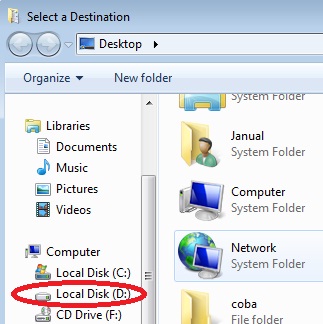
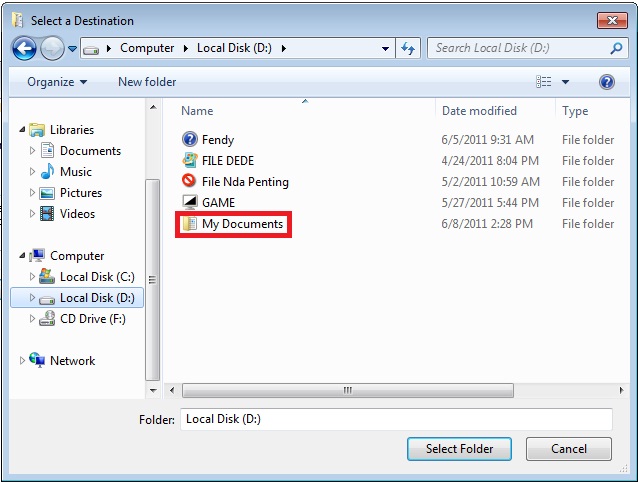
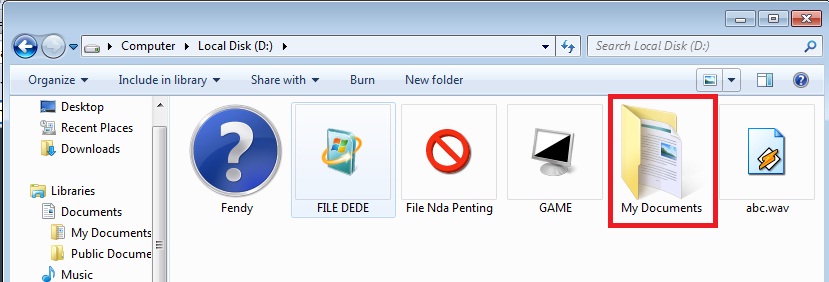

0 comments:
Posting Komentar